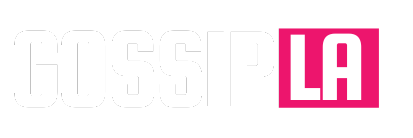Are you ready for a new generation of smartphones that will take your breath away? Look no further than the Samsung Galaxy S23 series. These flagship devices, which include the Galaxy S23, Galaxy S23 Plus, and Galaxy S23 Ultra, boast cutting-edge features like the Snapdragon 8 Gen 2 processor, top-of-the-line cameras, and unbeatable battery life. But if you’re new to the Android world or just need a refresher, you might be wondering how to take a screenshot on these beauties. Don’t worry, we’ve got your back! Our expert tips and tricks will have you snapping screenshots like a pro in no time. These steps also work with the Galaxy S23 FE!
In case you haven’t noticed, screenshots are a great way to capture what you see on the screen of your device and send or share it with others, such as through social media. It’s also a great way to help others out with figuring things out (like this how-to guide). Here’s how to take a screenshot on your Galaxy S23.
Tushar Mehta / Digital Trends
Galaxy S23 screenshot: volume and power buttons
This is the easiest way to capture a screenshot, and it’s the most basic method. With this option, you’ll just capture whatever is on the screen at the time. If you plan to use this method to capture multiple screenshots in quick succession, though, you may want to wait until the screenshot preview thumbnail in the bottom left corner disappears first. This takes about 3–4 seconds.
Step 1: Place your fingers on both the volume down and power buttons at the same time.
Step 2: Press the buttons simultaneoulsy.
Just like that, you’ve taken a screenshot on your Galaxy S23.

Digital Trends
Galaxy S23 screenshot: palm swipe to capture
Unlike Apple’s iOS, there are multiple ways to take screenshots. With the Galaxy S23, one of those other methods is by using a palm swipe gesture. This is an advanced feature, but it should be on by default. You can also manually turn it off or on through the Settings app. When this is on, you simply swipe across the screen with the edge of your hand to take a screenshot.
Step 1: Open the Settings app.
Step 2: Select Advanced features.

Digital Trends
Step 3: Select Motions and gestures.
Step 4: Make sure the toggle for Palm swipe to capture is set to the On position.

Digital Trends
Step 5: Swipe the edge of your hand across the screen to take a screenshot.
Galaxy S23 screenshot: scrolling screenshot
Sometimes you’ll want to screenshot something that won’t completely fit on the screen at once, such as a very long and wordy Facebook post. While you could take multiple screenshots and either send someone a bunch of images or stitch them together yourself, there’s another method that can save you a lot of time.
On the Galaxy S23, you have the option to take a scrolling screenshot, which is basically a longer screenshot that captures the screen as you scroll down. The option to capture a scrolling screenshot appears in a toolbar button that shows up once you take a regular screenshot, so you’ll have to use one of the previous two methods to get access to this option.
Step 1: Take a screenshot using one of the methods mentioned above.
Step 2: Select the Scrolling screenshot button on the screenshot toolbar that pops up next to the screenshot thumbnail. It has two downward-pointing arrows inside of a square.
Step 3: Keep selecting the scrolling screenshot button as needed until you have captured everything that you need.

Digital Trends
Galaxy S23 screenshot: smart select
Sometimes the opposite is true, and you only need a small part of the actual screen capture. Maybe you just want to highlight a single comment on a Facebook thread or just one paragraph on an article you found on the web. For these situations, you want to use the smart select tool instead of scrolling screenshot. Accessing this is the same as scrolling screenshot — you can only get access to this toolbar button after taking a screenshot using one of the first two methods mentioned in this guide.
Step 1: Take a screenshot using one of the methods mentioned above.
Step 2: Select the Smart select button on the screenshot toolbar that pops up next to the screenshot thumbnail. It has a crop icon with a pencil on top of it.
Step 3: Drag the corner handles to adjust the selection. If there are images in the screenshot, you can tap to zoom in on that image and crop out everything else.

Digital Trends
Step 4: If you need to Annotate the screenshot, use the Pen and eraser tools in the toolbar.
Step 5: Once you’re done, select the Share or Save buttons on the toolbar.

Digital Trends
Galaxy S23 screenshot: use the S Pen on the S23 Ultra
If you have the Galaxy S23 Ultra, you have access to a fifth method of taking screenshots thanks to the S Pen that it comes with. To do this, all you have to do is eject the S Pen from its compartment on the S23 Ultra. Once that’s done, it shows screenshot shortcut buttons on the screen.
Step 1: Eject your S Pen on the S23 Ultra from the compartment.
Step 2: A pop-up menu of all things you can do with the S Pen appears on the screen — there are two screenshot options: Smart select and Screen write.

Joe Maring / Digital Trends
Step 3: With Smart select, follow the instructions above, using your S Pen instead of your finger to make your adjustments.
Step 4: With Screen write, follow step 4 in the Smart select section above, using your S Pen instead of your finger to draw and annotate on the screenshot capture.
As you can see, it’s very easy to take a screenshot on the Galaxy S23 series, including the S23 Plus, S23 Ultra, and S23 FE. And once you take a screenshot, you have even more options by taking a longer, scrolling screenshot that can show more information in a single image, or a manual selection to highlight something important. And you can annotate a screen capture too.
Those with an S23 Ultra have the S Pen, which has a variety of options that pop up once you eject the S Pen from the compartment, including screenshots. Regardless, the screen-write and smart select features can both be used with your finger on the regular S23 and S23 Plus, as those don’t have S Pen compatibility.
Editors’ Recommendations
Source link